
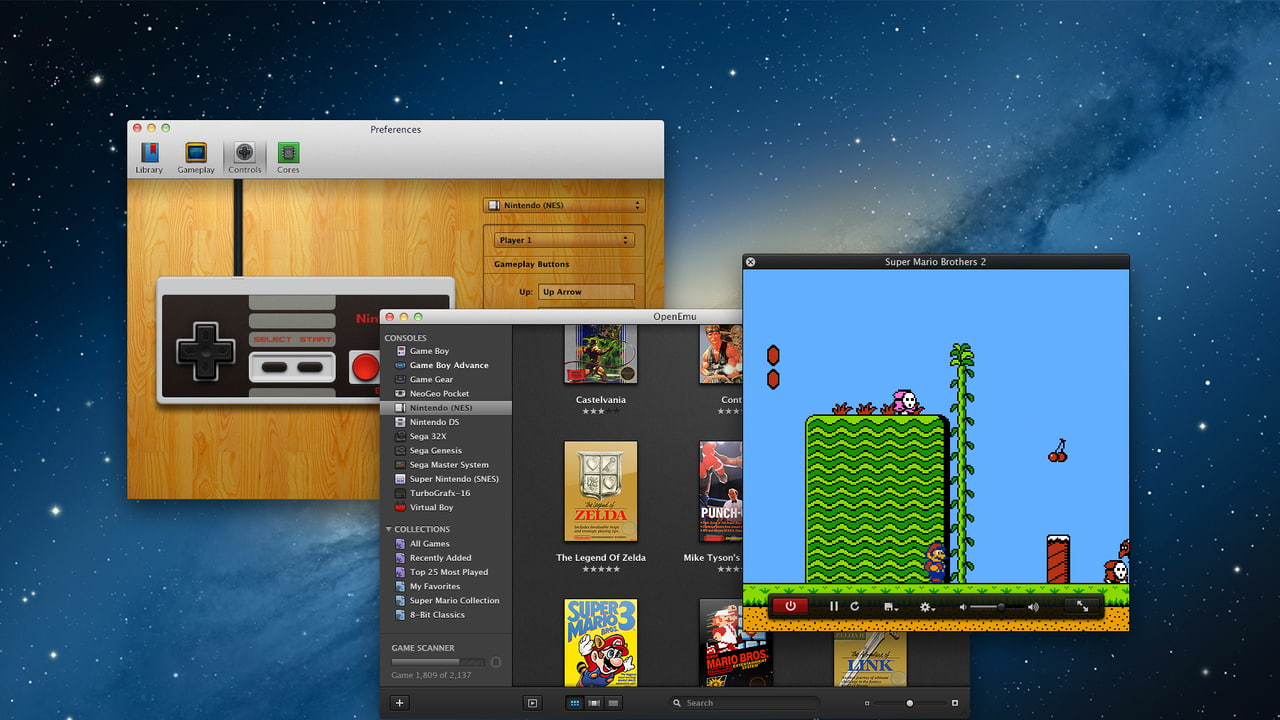
- #OPENEMU RECORD VIDEO HOW TO#
- #OPENEMU RECORD VIDEO INSTALL#
- #OPENEMU RECORD VIDEO PORTABLE#
- #OPENEMU RECORD VIDEO DOWNLOAD#
You can also learn about how to transfer saves between other emulators. I offer a Game Saves Tutorial where you can learn more about how to use somebody else's saves. With them, you can continue at any significant point in the game. *All the RPG shrines in my offer complete collections of periodical game saves. The keyboard shortcut for loading a save state is F10. That's it your game will immediately play from your saved state. The save state thumbnail gallery appears.
Loading a save state: To load a save state that you previously saved, go to File > Load state. The keyboard shortcut for saving a state is Shift+F10. 
That's it you'll be taken back to your game. Click on the thumbnail square where you want your save to be.

You'll arrive at the save state thumbnail gallery.
Capturing a save state: To capture a save state go to File > Save state. These saves require an extra step but provide you with a visual thumbnail gallery of your saves. The keyboard shortcut for loading a quick save from slot 1 is F1. Loading a quick save: To load a quick save that you previously saved, go to File > Quick Load and choose the slot of the save you want to load (if you remember which one it is). The keyboard shortcut for saving a quick save in slot 1 is Shift+F1. mGBA lets you save up to 9 different quick saves (9 different slots). Capturing a quick save: To capture a quick save go to File > Quick save and choose a slot, as shown here. If you want instant gratification, quick saves are the instant saving you want. Don't place them in mGBA's folder! To open mGBA, you can find it in your Windows start menu. I recommend Documents, Downloads, or create a folder on your desktop. With the installer version, your GBA ROMs for mGBA must be placed in a common folder on your computer. You could place your GBA ROMs in mGBA's folder as well. #OPENEMU RECORD VIDEO PORTABLE#
With the portable version, mGBA must be placed in a common folder on your computer. 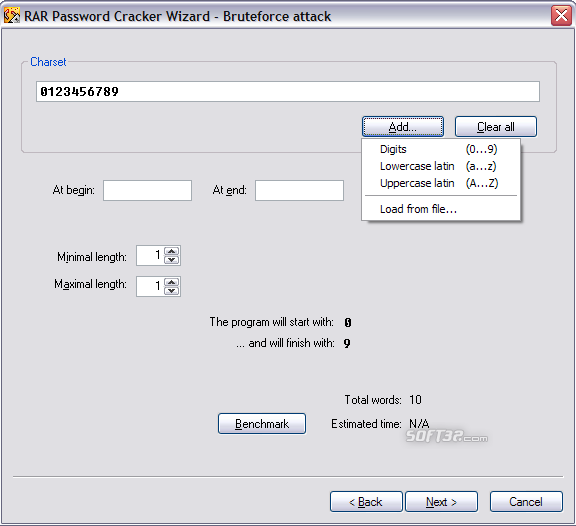
There's an important detail you need to remember with either version: It lets you keep mGBA and the ROMs all in one location. But yet, I recommend the portable version. If you're not too computer savvy, I suppose the installer would be easier for you.
#OPENEMU RECORD VIDEO INSTALL#
The install wizard walks you through installing mGBA onto the C: drive. The installer version (“ Windows (64-bit, installer. This is how most emulators are: to 'install' the emulator, you simply extract it.
#OPENEMU RECORD VIDEO DOWNLOAD#
7z archive)” download is the 'portable' version. If you need help extracting 7z files with 7-Zip, here are some help videos. You can extract 7z files with 7-Zip (it's free). If it says “ 32-bit operating system” then you're using 32-bit Windows.ħz is a compression format like 'zip'. If it says “ 64-bit operating system” then you're using 64-bit Windows.
You'll see this come up: “ See if you have a 32-bit or 64-bit version of Windows”. On the bottom left where you see Search the web and Windows, do a search for “ 64-bit”. Sega Genesis / Mega Drive ( Genesis Plus)īuilding the default branch requires Xcode 12.5 and macOS Big Sur 11. Nintendo (NES) / Famicom ( FCEUX, Nestopia). OpenEmu uses a modular architecture, allowing for game-engine plugins, allowing OpenEmu to support a host of different emulation engines and back ends while retaining the familiar macOS native front end.Ĭurrently, OpenEmu can load the following game engines as plugins: One third-party library example is Sparkle, which is used for auto-updating. The project leverages modern macOS technologies, such as Cocoa, Core Animation, and other third-party libraries. OpenEmu is an open-source project whose purpose is to bring macOS game emulation into the realm of first-class citizenship.


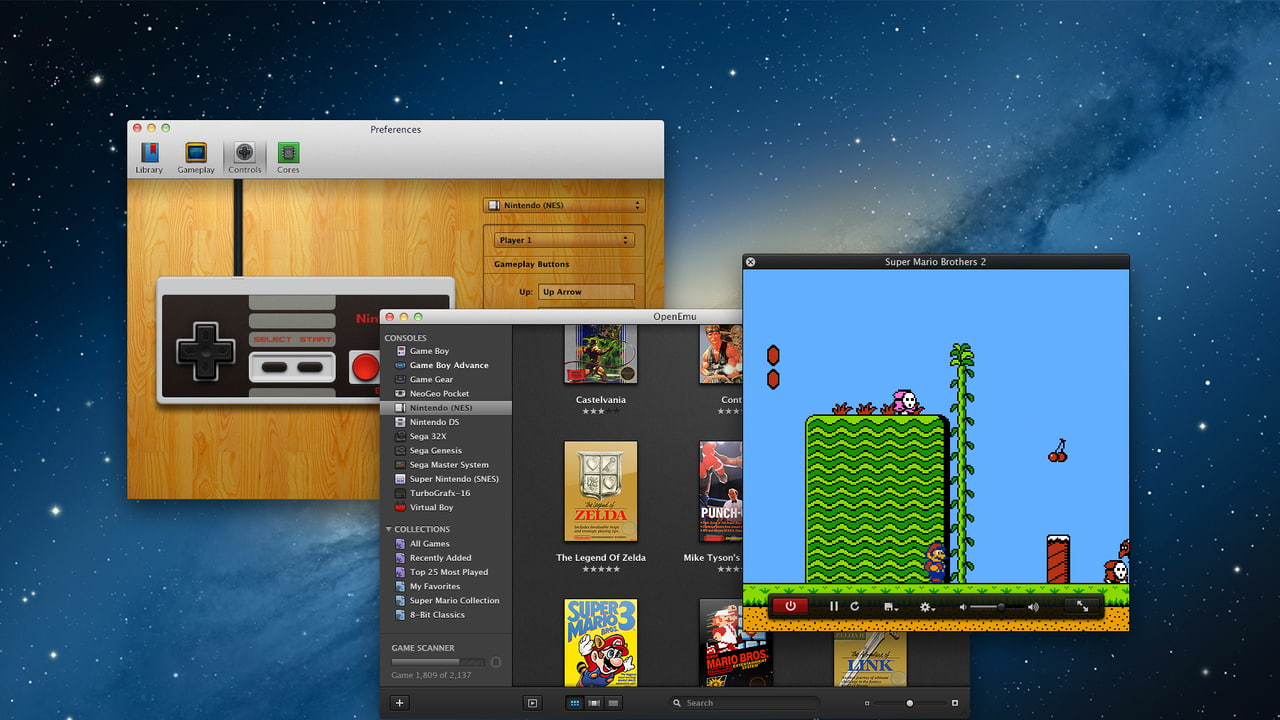


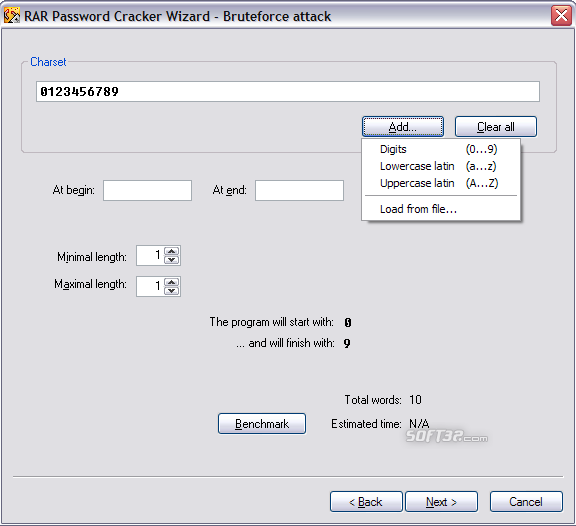


 0 kommentar(er)
0 kommentar(er)
